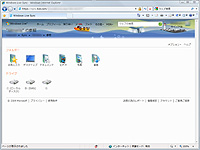| 特集 |
無料サービス“Windows Live Sync”で複数PCのファイルをらくらく同期!
同期できるファイルサイズは無制限、家族や友人とのファイル共有にも便利
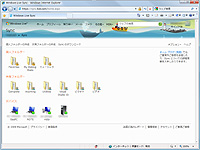
|
| “Windows Live Sync”のWebサイト |
しかし、複数のPCを所有するようになると困るのが、ファイルの同期だ。デスクトップPCのファイルをモバイルPCで持ち出して編集したりすると、同じファイルのコピーが複数のPCに散らばってしまい、どれが最新のファイルかわからなくなることも少なくない。
そこで本特集では、無料で利用できるMicrosoft製のお手軽ファイル同期サービス“Windows Live Sync”を紹介する。複数のPC間で指定したフォルダを自動同期できるほか、家族や友人とのファイル共有もできる。さらに、使いようによってはファイルのバックアップにも利用可能。ファイルの同期に頭を悩ませている人は、ぜひ本特集を参考にしてほしい。
□Windows Live Sync
https://sync.live.com/home.aspx
■目次
- “Windows Live Sync”とは?
- 実際に使ってみよう!
- クライアントソフトのインストール
- Web画面で同期ルール“フォルダー”を作成
- IEのお気に入りを同期する - “個人フォルダー”の作成
- 自分で撮った動画をほかのユーザーへ公開する - “共有フォルダー”の利用
- 同期・共有の際の注意点
- まとめ - 同期、共有、バックアップと大活躍
■“Windows Live Sync”とは?
“Windows Live Sync”は、インターネットを介して異なるPC間の指定フォルダを自動同期できるオンラインサービス。インターネットに接続して、“Hotmail”や“Windows Live Messenger”などで利用されている“Live ID”でログインするだけで、フォルダ内にあるファイルの追加・削除・編集を検知して、即座に自動同期できる。
似たようなサービスに“Dropbox”や“ZumoDrive”などのオンラインファイル共有サービスがあるが、本サービスの最大の特長は、これらのサービスとは異なり共有するファイルの総サイズに制限がないことだ。本サービスは登録された複数PC同士のファイル同期を仲介するだけなので、サーバーにファイルを保存するという概念がなく、したがって容量制限もない。所有するPCのHDD容量が許す限り、ファイルを同期することができるわけだ。
また、同期するフォルダの組み合わせを複数作成できるほか、それぞれの同期作業へどのPCを参加させるかも自由に設定可能。たとえば、ノートPCはHDD容量に余裕がないので、ドキュメントは共有するが動画は共有したくないといったニーズにも応えることができる。
さらに、個人でフォルダの“同期”に利用するだけでなく、指定したフォルダを家族や友人と“共有”することも可能。共有の際は、“Dropbox”“ZumoDrive”のようにWebへファイルをアップロードしてその公開URLを通知する方式ではなく、共有PCの指定フォルダへファイルが直接転送される仕組み。たとえば、旅行で撮りためた写真を共有フォルダに移動・コピーしておけば、それがそのまま家族や友人のPCへも転送される。そのため、初期設定さえ済ませてしまえば、共有相手はWebブラウザーを必要とせずに、エクスプローラから直接ファイルを開くことができる。
| “Windows Live Sync”以外のフォルダ同期サービス COLUMN |
|
“Dropbox”や“ZumoDrive”は、Web上にファイルを保存するタイプのフォルダ同期サービスだ。サーバーのストレージ容量は無料プランの場合で1GB~2GBに制限されるとはいえ、差分バックアップ機能やWeb上でのファイルプレビュー機能など、“Windows Live Sync”にはない機能も備えている。詳細については、下記リンクを参考にしてほしい。
□窓の杜 - 【NEWS】指定フォルダ内のファイルを2GBまでネットを介して自動同期・共有“Dropbox” |
■実際に使ってみよう!
 クライアントソフトのインストール
クライアントソフトのインストール

|
| 専用クライアントソフトを同期対象の全PCへインストール |
□Windows Live Sync(ダウンロードページ)
https://sync.live.com/clientdownload.aspx
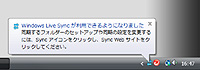
|
| “Windows Live Sync が利用できるようになりました”というメッセージがバルーン表示されたらPCへのセットアップは完了 |
 Web画面で同期ルール“フォルダー”を作成
Web画面で同期ルール“フォルダー”を作成
次に、同期や共有のためのルールを作成しよう。同期ルール・共有ルールは“Windows Live Sync”のWebページ上で作成する仕組みで、Webページへはタスクトレイアイコンの右クリックメニューからアクセス可能。また、Webブラウザーで直接“Windows Live Sync”のトップページ“http://sync.live.com/”へアクセスしてもよい。なお、Webページへアクセスする際は、“Live ID”でログインする必要がある。
“Windows Live Sync”のトップページへアクセスすると、“個人フォルダー”“共有フォルダー”“デバイス”という3つの項目が表示されているはずだ。ここでは、まずそれぞれの意味を説明しておこう。
・[デバイス]
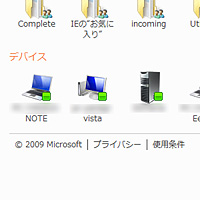
|
| “デバイス”項目 |
初期設定ではPC名が表示されるが、わかりやすい名前へ変更することも可能。さらにアイコンも変更可能で、ノートPCやサーバーといったアイコンが6種類用意されているので、PCの役割に応じたアイコンを設定しておけば見分けがつきやすくなる。
なお、同期をやめる場合は、“デバイス”を選択したのちに“このコンピュータを削除”リンクをクリックすればよい。
・[フォルダー]
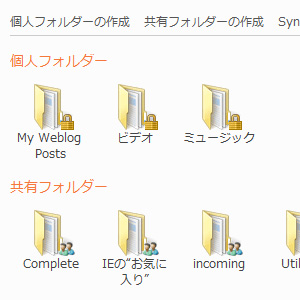
|
| “フォルダー”項目 |
“フォルダー”には“個人フォルダー”と“共有フォルダー”の2種類があり、同一の“Live ID”のみで利用されている場合が“個人フォルダー”、ほかの“Live ID”でも利用可能なのが“共有フォルダー”になる。つまり、“個人フォルダー”は個人で利用するフォルダの“同期”ルール、“共有フォルダー”はみんなで利用するフォルダの“共有”ルールといえる。
なお、“個人フォルダー”をあとで“共有フォルダー”へ変更することも可能なので、“フォルダー”を新規に作成する場合は、とりあえず“個人フォルダー”にしておくことをお勧めする。
| “フォルダー”に関する制限 CAUTION |
|
執筆時現在、作成できる“フォルダー”の数は20までに制限されており、各“フォルダー”で同期できるファイルの数は20,000までとなっている。20,000というファイル数はWindows XPのインストール直後の全ファイル数に匹敵するほどの量なので、日常の用途では上限に達することはほぼないだろう。 なお、同期ファイルの総サイズについては、編集部にて1TBまで同期できることを確認している。こちらについては、どうやら制限はないようだ。 |
 IEのお気に入りの同期 - 同期ルール“個人フォルダー”の作成
IEのお気に入りの同期 - 同期ルール“個人フォルダー”の作成
“Windows Live Sync”サービスでは、同期する“フォルダー”を作成したのち、それに参加する“デバイス”を登録するという順序で設定を進めていく。ここでは、IEのお気に入りを同期する場合を例に挙げて説明しよう。
まず、“Windows Live Sync”のWebサイトへアクセスし、“個人フォルダーの作成”リンクをクリックしよう。すると、PCの選択画面が表示されるので、同期に参加するPCを1つ、実際に同期させるフォルダを1つ選択する。
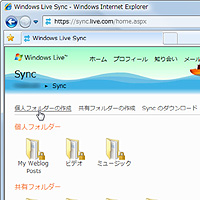
|
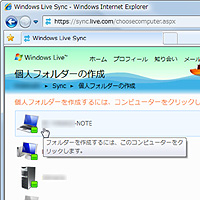
| |
| 1. “個人フォルダーの作成”リンクをクリック | 2. 同期対象に含めるPCのうち、任意のPCを1つ選択 | |
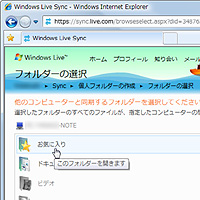
|
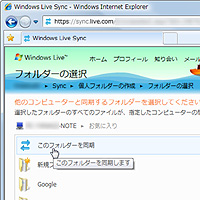
| |
| 3. “お気に入り”フォルダを開く | 4. “お気に入り”フォルダ上で“このフォルダーを同期”を選択 | |
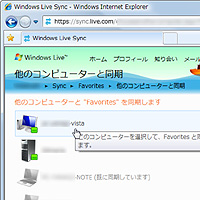
|
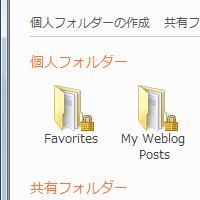
| |
| 5. 設定完了。同様の手順でほかのPCを登録する | 作成された“Favoritesフォルダー” |
トップページに戻れば、“Favorites”という“個人フォルダー”が作成されているのが確認できるだろう。
一度Web画面で“個人フォルダー”を作成すれば、クライアントソフトのタスクトレイアイコンから、当該PCを同期へ参加させることも可能。右クリックメニューから同期したい“フォルダー”を選択すると、Webブラウザーが起動して設定ページが表示されるので、画面で示される手順に従って同期対象のフォルダを登録しよう。
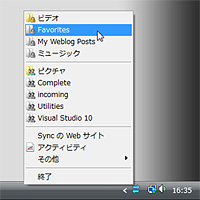
|
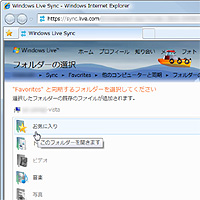
| |
| 1. タスクトレイアイコンの右クリックメニューで対象の“フォルダー”を選択 | 2. Webブラウザーが起動し、設定ページが表示されるので、“お気に入り”フォルダを開く | |
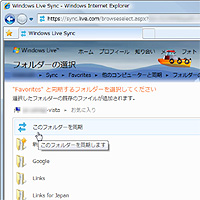
|
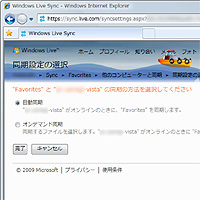
| |
| 3. “お気に入り”フォルダ上の“このフォルダーを同期”を選択 | 4. 2台目以降を“フォルダー”に追加する場合は、最後に同期方法を選択。通常は“自動選択”でよい | |
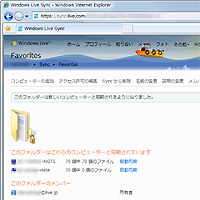
|
||
| 5. 設定完了 |
どのPCが同期に参加しているかは、各“フォルダー”の詳細ページで確認できるほか、タスクトレイアイコンの右クリックメニューでも確認可能。黄色いフォルダアイコンならば当該PCが同期対象に、灰色のフォルダアイコンならば同期の対象外になっている。
 自分で撮った動画をほかのユーザーとも共有 - “共有フォルダー”機能の利用
自分で撮った動画をほかのユーザーとも共有 - “共有フォルダー”機能の利用
今度は、自分のファイルをほかのユーザーとも共有してみよう。基本的には共有相手に自分の“フォルダー”への招待メールを送り、そのメールに記載されたリンクから“Windows Live Sync”のWebサイトへログインしてもらうといった手順になる。そのため、共有相手も“Live ID”を取得する必要がある。
ここでは、自分で撮った動画をほかのユーザーと共有する場合を例に挙げて説明しよう。
まず前述の要領で新しい“フォルダー”を作成しよう。これは“個人フォルダー”でも“共有フォルダー”でもよいが、今回は“ビデオ”という名前の“個人フォルダー”を作成したものとする。“ビデオフォルダー”には、自分のPCの動画を保存したフォルダを登録しておく。
次に、“ビデオフォルダー”の詳細ページを開き、“アクセス許可の編集”リンクをクリックする。すると、メールアドレスを入力できる画面が表示されるので、共有したい相手のメールアドレスを入力して[追加]ボタンを押すと、相手へ招待メールが送信される仕組み。あとは共有相手が“ビデオフォルダー”へPCとフォルダを登録すれば、共有が開始される。
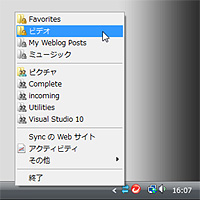
|
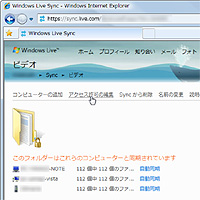
| |
| 1. タスクトレイの右クリックメニューやトップページから“ビデオフォルダー”のページを開く | 2. “アクセス許可の編集”リンクをクリック | |
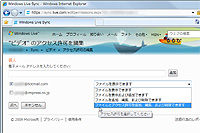
|
||
| 3. アクセス許可を設定して招待メールを送信 |
なお、招待メールを送信する際、“フォルダー”に対する権限を4つから選択できる。意味がよくわからず誤削除が心配な場合は、“ファイルを表示および追加できます”へ設定しておくことをお勧めする。なお、この権限はあとからでも変更可能。
- ファイルを表示できます:
共有ユーザーは“フォルダー”内にあるファイルの閲覧のみ可能。 - ファイルを表示および追加できます:
共有ユーザーは“フォルダー”へファイルを追加することもできる。 - ファイルを追加、編集、および削除できます:
共有ユーザーはファイルのリネームや中身の編集、削除などが可能。ファイル操作はほかのPCにも影響するので、誤削除にはくれぐれも注意しよう。 - ファイルとアクセス許可を追加、編集、および削除できます:
共有ユーザーはすべての作業を行うことが可能。新しいユーザーを“共有フォルダー”に招待したり、ほかのユーザーの“共有フォルダー“への参加を禁止したりすることもできる。
このように、最初は“個人フォルダー”として作成した同期ルールへほかのユーザーを招待すると“共有フォルダー”扱いになる。逆に言えば、もしほかの人に見せたくない“フォルダー”が意図せず“共有フォルダー”になっているならば、設定ミスかもしれないので注意しよう。
 同期・共有の際の注意点
同期・共有の際の注意点
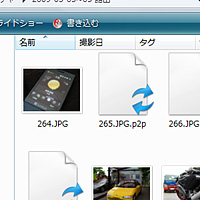
|
| 転送中のファイルの代わりにP2Pファイルがダミーとして配置される |

|
| 「Windows Live Sync」の転送ログ画面 |
■まとめ - 同期、共有、バックアップと大活躍
筆者も“Windows Live Sync”を利用しており、自宅PCと複数台のモバイルPCとを常時同期させ始めて数カ月になるが、今のところ大きなトラブルは起こっていない。
一度設定を済ましてしまえば複数PC間でファイルが自動同期されるのは便利で、画像や動画の同期・共有以外にも利用している。たとえば、インストーラーのない軽量のオンラインソフトを“個人フォルダー”へインストールしておけば、1台のPCへインストールするだけで、ほかの手持ちのPCでも利用可能になる。インストールフォルダ上のINIファイルへ設定を書き込むタイプのオンラインソフトならば、設定すらも自動で同期されるのはうれしい。
また、PCの操作に疎い家族や友人とのファイル共有にも便利。たとえば、ファイルサイズの大きな動画ファイルも、“共有フォルダー”へ移動させておくだけで共有可能な上、一度設定してしまえば共有相手のフォルダへ直接転送されるので、PCの苦手な人でもエクスプローラの扱いさえ知っていれば簡単に動画を閲覧できる。
さらに、複数のPCへファイルを保存しておくことは、バックアップにもつながる。筆者の場合は、自宅PCのOSを再インストールした際にバックアップを取り忘れてしまったのだが、大事な旅行の写真は友人のPCと、自作プログラムのソースコードなどはノートPCと同期していたため、被害を最小限に抑えることができた。
同じような場面で困ったことがあるユーザーは、ぜひ“Windows Live Sync”を利用してみてほしい。本特集がその一助になれば幸いだ。
| 競合ファイルがある場合の処理 COLUMN |
|
フォルダを同期するツールやサービスを利用する際に、心配になるのが“ファイルの競合”だ。複数のPCに同名だが中身が違うファイルが存在する場合、ツールによっては片方がもう片方を上書きしてしまったり、同期作業そのものがエラーで中断してしまうおそれがある。 しかし、編集部で試用したところ、“Windows Live Sync”では“ファイルの競合”のおそれはないようだ。すでに同期されているファイルと同じ名前のファイルが保存されたPCを新たに同期に参加させてみたが、所有者の“Live ID”とファイルのある“デバイス”の名前を元に、自動でリネームされた上で保存された。 |
(柳 英俊)
お詫びと訂正: 記事初出時、同期できるファイル数とサイズは無制限と表記しておりましたが、作成できる“フォルダー”の個数と同期できるファイル数については制限がありました。お詫びして追記・訂正します。
|
|
|
|
 トップページへ
トップページへ 特集・集中企画INDEX へ
特集・集中企画INDEX へ