
| 特集 |
「Firefox 3」対応拡張機能カタログ 第4回
「Firefox」でさまざまなWebサービスを活用しよう
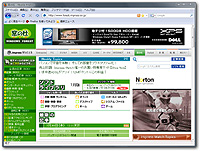
|
| 「Firefox」v3 |
第4回となる今回は、“Gmail”“Google マップ”“YouTube”といったさまざまなWebサービスと連携して、利便性を向上させる拡張機能を紹介する。また、ファイルのダウンロードを支援する拡張機能、ブログや掲示板の利用に便利な拡張機能も併せて紹介する。
| 「Firefox 3」対応拡張機能カタログ -目次- | |
| 第1回 | ユーザーインターフェイスをカスタマイズして“自分だけのFirefox”に! |
| 第2回 | Webページの閲覧に便利な拡張機能 |
| 第3回 | Web上の情報収集・整理に役立つ拡張機能 |
| 第4回 | 「Firefox」でさまざまなWebサービスを活用しよう |
| 第5回 | セキュリティとWeb開発 |
| ダウンロード | Webサービス | ブログ・掲示板 | トップへ |

|
Webページ上の画像やリンク先ファイルを一括ダウンロード「DownThemAll!」 |
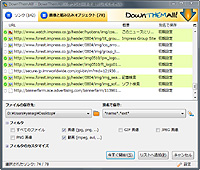
|
「DownThemAll!」 |
[ツール]メニューや右クリックメニューから[DownThemAll!]を選ぶと、閲覧中のWebページ内のファイルやリンクURLが、チェックボックスつきで一覧表示されるので、ダウンロードしたいファイルにチェックを入れよう。あとは保存先フォルダを指定して、[開始]ボタンを押せばチェックしたファイルを一括でダウンロードできる。
ダウンロードが開始されると進捗画面が現れ、ダウンロード中の各ファイル名と進捗状況がゲージで表示される。この進捗画面では、ダウンロードが完了したファイルを開いたり、保存先フォルダを開くことが可能。
【著作権者】Federico Parodi 氏、Stefano Verna 氏、Nils Maier 氏
【ソフト種別】フリーソフト
【バージョン】1.0.3(08/06/07)
□DownThemAll! :: Firefox Add-ons
https://addons.mozilla.org/ja/firefox/addon/201

|
ダウンロードの進捗状況をステータスバーに表示「Download Statusbar」 |
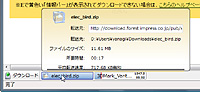
|
「Download Statusbar」 |
ダウンロードが完了したファイルは、ステータスバーに次々と溜まっていき、そこから直接ファイルを開いたり、保存先のフォルダを開くことが可能で、ダウンロードしたファイルにすばやくアクセスできて便利。また、マウスオーバーでダウンロードにかかった時間、ファイルのパスなどの詳細情報を表示することもできる。
さらに設定画面からは、転送速度によって進捗ゲージの色を変更したり、一定期間後にステータスバーに溜まったダウンロード情報を削除するといった設定が可能。また、画面を広く使いたい人向けに、小さなアイコン表示にしてステータスバーを一段にする“ミニモード”も備えている。
【著作権者】Devon Jensen 氏
【ソフト種別】フリーソフト(寄付歓迎)
【バージョン】0.9.6.3(08/06/17)
□mozdev.org - downloadstatusbar: index
http://downloadstatusbar.mozdev.org/
□Download Statusbar :: Firefox Add-ons
https://addons.mozilla.org/ja/firefox/addon/26
| ダウンロード | Webサービス | ブログ・掲示板 | トップへ |

|
Firefoxで“Gmail”の新着メールをチェックできる「Gmail Manager」 |
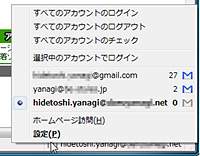
|
「Gmail Manager」 |
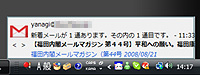
|
新着メールがあると画面右下にポップアップで通知してくれる |
Gmailのアカウントを本拡張機能に登録すると、各アカウントに新着メールがないか定期的にチェックし、新着メールがあると画面右下にポップアップで通知してくれる。通知ウィンドウでは、新着メールの差出人や件名、本文の冒頭部分などを確認できるほか、クリックすることでGmailの受信トレイページを新規タブで開ける。また、ステータスバー上のアイコンへマウスオーバーすることで、未読メール数などの情報をポップアップ表示することも可能。
さらに、アイコンのクリックでGmailの受信トレイページを新規タブで表示する機能、“mailto:”リンクをクリックした際にGmailの“メールを作成”ページを開く機能などを備えている。
【著作権者】Todd Long 氏
【ソフト種別】フリーソフト
【バージョン】0.5.5(08/05/24)
□Gmail Manager :: Firefox Add-ons
https://addons.mozilla.org/ja/firefox/addon/1320

|
Web上の住所を“Google マップ”の地図つきでブックマーク「Minimap Sidebar」 |
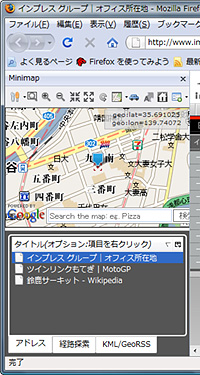
|
「Minimap Sidebar」 |
本拡張機能で地図検索すると、同時に当該Webページが本拡張機能によって独自にブックマークされる。保存したブックマークは、クリックで住所の位置がサイドバー内の地図上で表示できるほか、右クリックメニューでURLを新規タブで開くことが可能。一度検索した住所をあとから簡単に見返すことができるので、外出先の地理情報をメモしたいときに便利だ。
サイドバー上部には“Google マップ”を操作するためのツールボタンなどが用意されており、地図を拡大・縮小したり地図の種類を切り替えられる。ただし、編集部で試用したところ、日本語の住所を利用した乗り換え案内など一部の機能は正常に動作しないようだ。
【著作権者】tones 氏
【ソフト種別】フリーソフト
【バージョン】0.3.1(08/07/26)
□Minimap Firefox Addon
http://firefox.spatialviews.com/
□Mini Map Sidebar :: Firefox Add-ons
https://addons.mozilla.org/en-US/firefox/addon/5203

|
大量のWeb画像・動画を流れるように閲覧できるメディアビューワー「PicLens」 |
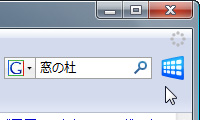
|
「PicLens」 |
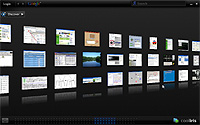
|
Googleや米Yahoo!の画像検索の結果などを美しい3D表示のサムネイルリストで閲覧可能 |
本拡張機能を導入すると、検索ボックスの右隣に専用のボタンが追加される。画像検索サイトや画像・動画共有サイトに移動するとボタンの色が黒から青へと変化するので、色が変化したらボタンを押してみよう。すると、全画面表示でメディアビューワーが起動し、Webサイトの画像や動画がサムネイル表示される。
サムネイルリストは3D表示になっており、マウスのドラッグ操作でスムーズに手前に戻ったり奥へ進んだりできるほか、ホイール操作でズームイン・ズームアウトも可能で、大量のWeb画像やWeb動画を“流し見る”のに適している。
さらに、個々のサムネイルをクリックすると、画像を拡大表示したり、その場で動画を再生することが可能。また、サムネイルをダブルクリックすることで、各メディアを個別表示することもでき、このとき画面下部に現れる再生ボタンを押すことで、サムネイルリスト内のメディアを次々にスライドショー表示することも可能。
【著作権者】Cooliris, Inc.
【ソフト種別】フリーソフト
【バージョン】1.8.0.4134
□Cooliris - Browse Faster & Discover More
http://www.cooliris.com/

|
閲覧ページのソーシャルブックマーク件数を調べる「SBMカウンタ」 |
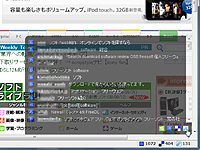
|
「SBMカウンタ」 |
本拡張機能を導入すると、ステータスバーに“はてなブックマーク”“delicious.com”“livedoor クリップ”のブックマーク件数が各サービスのアイコンとともに表示され、アイコンをクリックするとそのサービスのソーシャルブックマークページを新規タブで閲覧できる。また、閲覧中Webページの右下隅に表示されるグレーのエリアへマウスカーソルを合わせることで、各サービスのWebページへアクセスすることなく、ソーシャルブックマークのコメント一覧を一時的に表示することも可能。
さらにステータスバーの右クリックメニューから、閲覧中サイトの注目エントリーなどを表示したり、各ソーシャルブックマークサービスのユーザーであれば閲覧ページをソーシャルブックマークへ手軽に登録できる。
【著作権者】Kazuya Shono 氏
【ソフト種別】フリーソフト
【バージョン】0.3.2(08/07/09)
□miniturbo.org
http://miniturbo.org/
□miniturbo.org - SBMカウンタ
http://miniturbo.org/product/extension/sbmcounter

|
海外サイトのナビゲーションメニューを日本語化「Japanize」 |
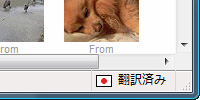
|
「Japanize」 |
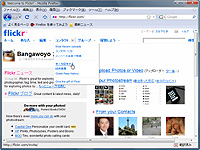
|
「Japanize」で日本語化された“Flickr”のナビゲーションメニュー |
本拡張機能は、作者の運営するサイトに登録された翻訳データを利用する仕組み。翻訳データは有志によって作成されたもので、機械による自動翻訳サービスと違い、自然な日本語で表現されるのが特長。
そのため、翻訳データが存在するサイトのみが翻訳され、すべての海外サイトを翻訳できるわけではない。しかし、データベースには日々新しい翻訳データが追加登録されており、すでに執筆時現在で“Flickr”“Digg”などをはじめとする800以上の海外サイトに対応しているので、実用に支障はないだろう。
【著作権者】サイボウズ・ラボ(株)
【ソフト種別】フリーソフト
【バージョン】0.8.11
□ネットを日本語化する:Japanize
http://japanize.31tools.com/
| ダウンロード | Webサービス | ブログ・掲示板 | トップへ |

|
WebページのタイトルやURLを自分好みに加工してクリップボードへ「Make Link」 |
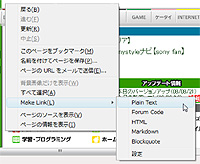
|
「Make Link」 |
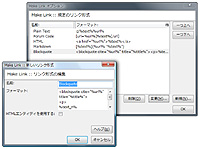
|
「Make Link」の設定画面 |
書式テンプレートには“%text%”“%url%”“%title%”などの変数を、文字列に織り交ぜて利用できる。たとえば、“□%text% - %url%”という書式テンプレートを“窓の杜”のトップページで実行すると、“□窓の杜 - http://www.forest.impress.co.jp/”というテキストがクリップボードにコピーされる仕組み。ただし、“%text%”変数の振る舞いは少し特殊なので注意。Webページ上でテキストを選択している際はその選択テキストが、何も選択していない際はページのタイトルが挿入される。
さらに書式テンプレートを工夫することで、Wikiや掲示板などで用いられる特殊記法に従ったリンクテキストや、cite属性やtitle属性を埋め込んだBLOCKQUOTEタグつきの引用テキストなど、複雑な書式のテキストも簡単に生成できるので、ブログ・Wiki・掲示板などへの書き込みの際に役立つだろう。詳しい書式については、書式テンプレートの編集ダイアログ上の[ヘルプ]ボタンを押すとマニュアルを閲覧できるので、それを参考にしてほしい。
【著作権者】Rory Parle 氏
【ソフト種別】フリーソフト
【バージョン】8.07(08/07/17)
□Make Link :: Firefox Add-ons
https://addons.mozilla.org/ja/firefox/addon/142

|
テキスト入力フォームの内容を外部エディターで編集できる「It's All Text!」 |
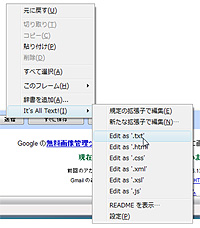
|
「It's All Text!」 |
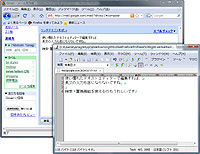
|
普段使い慣れたテキストエディターを利用すれば長文を効率よく編集できる |
本拡張機能を利用するには、まず設定画面で編集に利用したいテキストエディターを指定して、「Firefox」を再起動する。次に、Webページのテキスト入力フォーム上で、右クリックメニューから[It's All Text!]-[Edit as '.txt']を選択しよう。すると、指定したテキストエディターが起動するので、テキストを書き込んだのち保存して閉じれば、テキストエディターに書き込んだ内容がテキスト入力フォームに入力される。また、[Edit as '.html']メニューなどを選択すれば、内部で用いられる一時ファイルの拡張子を指定して外部エディターを起動できるので、拡張子による色分け表示に対応するテキストエディターを利用すればさらに便利だ。
なお、本拡張機能で外部エディターを利用すると、文字化けが発生することがある。その際は、設定画面より文字コードを“UTF-8”から“Shift-JIS”に変更すれば解消されることもある。
また、本来本拡張機能を導入してテキスト入力フォームが設置されたWebページを開くと、入力フォームの右下に小さく[edit]というボタンが表示されるはずだが、編集部で試用したところ、「Firefox」v3ではボタンが表示されないことを確認した。本拡張機能を利用する際は、前述のように右クリックメニューを利用するか、設定画面からキーボードショートカットを設定したうえで利用するとよいだろう。
【著作権者】docwhat 氏
【ソフト種別】フリーソフト
【バージョン】0.8.5(08/05/19)
□It's All Text! :: Firefox Add-ons
https://addons.mozilla.org/ja/firefox/addon/4125

|
閲覧中のWebページ全体を丸ごとキャプチャーできる「Screengrab!」 |
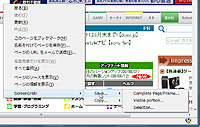
|
「Screengrab!」 |
キャプチャーできるのは、現在閲覧しているWebページのウィンドウに表示されている部分、任意の矩形範囲、ウィンドウに収まりきれていない部分も含めたWebページ全体またはフレーム全体の3つ。“窓の杜”のトップページのように、縦長なWebページでも丸ごとキャプチャー可能なのがうれしい。
なお初期設定では、Flashなど外部プラグインを使って描画しているコンテンツはキャプチャーできない。作者によると、Javaランタイム(JRE)を導入し、設定画面でキャプチャー方法を“Java (older,funkeir)”に変更することでキャプチャー可能とのことだが、編集部で試用したところこの方法では正常に動作しなかった。
【著作権者】Andy Mutton 氏
【ソフト種別】フリーソフト(寄付歓迎)
【バージョン】0.95(08/06/04)
□Screengrab!
http://www.screengrab.org/
□Screengrab! :: Firefox Add-ons
https://addons.mozilla.org/ja/firefox/addon/1146

|
Firefoxを“2ちゃんねる”ブラウザー化して快適に閲覧「bbs2chreader」 |
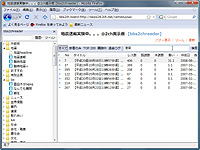
|
「bbs2chreader」のスレッド一覧表示 |
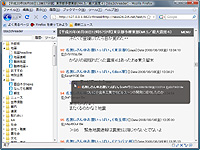
|
「bbs2chreader」のスレッド本文表示 |
本拡張機能を導入すると、「Firefox」のサイドバーに“板”がフォルダツリー形式で表示され、サイドバーから板を選択すると“スレッド”一覧がブラウザー画面に表示される。さらにスレッド一覧から好みのスレッドを選択すると、今度はスレッド本文がブラウザー画面に表示される仕組み。
スレッド一覧ではスレッド名が書き込みの総数や未読数、作成日とともに新着順で表示されるほか、一覧のソートやキーワードによるスレッドの絞り込みができて便利。また、スレッド本文ではアンカーをマウスオーバーして元発言をポップアップ表示できるなど、Webブラウザーで直接“2ちゃんねる”を閲覧するよりも快適だ。
なお、本拡張機能は現在のところ「Firefox」v3に正式対応していないが、「Firefox」v3専用の開発版が用意されている。編集部にて動作に支障がないことを確認しているが、自己責任で利用してほしい。
【著作権者】flyson 氏、Nazo 氏
【ソフト種別】フリーソフト
【バージョン】0.5pre2
□bbs2chreader
http://bbs2ch.sourceforge.jp/

|
Firefoxで“2ちゃんねる”のスレッド管理や更新チェック「Foxage2ch」 |
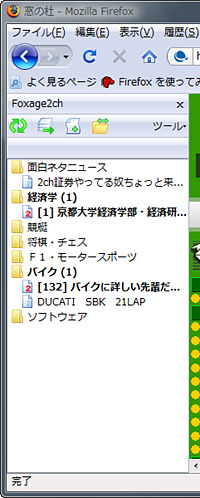
|
「Foxage2ch」 |
本拡張機能を導入すると専用のサイドバーが追加され、お気に入りのスレッドの更新チェックが可能になる。サイドバーにスレッドを追加するには、「Firefox」で現在スレッドを開いているタブをサイドバーへドラッグ&ドロップすればよい。すると、スレッドが含まれる“板”の名前でフォルダが自動的に作成され、ブックマークと同様のツリー形式で追加したスレッドが表示される。
スレッドの更新チェックは板ごとに行えるほか、サイドバーに追加した全スレッドを一括でチェックすることも可能。更新があった場合はスレッドのタイトルが太字で表示され、タイトルをクリックすれば前回チェック時以降に追加された発言のみをブラウザー画面に表示できる。さらに、更新があったスレッドを新規タブで一括して開くことも可能。
なお、「Firefox」v3専用の「bbs2chreader」開発版と連携させるには「Foxage2ch」の改造版を利用する必要があり、「bbs2chreader」の配布サイトからダウンロードできる。また、記事執筆時点では「Foxage2ch」オリジナル版の配布は停止している模様。
【著作権者】Gomita 氏
【ソフト種別】フリーソフト
【バージョン】2.6.7+ ex3a
□bbs2chreader nightly を使ってみる fx3 - bbs2chreader Wiki(ダウンロードページ)
http://bbs2ch.sourceforge.jp/?page=bbs2chreader+nightly+%A4%F2%BB%C8%A4%C3%A4%C6%A4%DF%A4%EB+fx3
| 「Firefox 3」対応拡張機能カタログ -目次- | |
| 第1回 | ユーザーインターフェイスをカスタマイズして“自分だけのFirefox”に! |
| 第2回 | Webページの閲覧に便利な拡張機能 |
| 第3回 | Web上の情報収集・整理に役立つ拡張機能 |
| 第4回 | 「Firefox」でさまざまなWebサービスを活用しよう |
| 第5回 | セキュリティとWeb開発 |
(柳 英俊)
|
|
|
|
 トップページへ
トップページへ 特集・集中企画INDEX へ
特集・集中企画INDEX へ