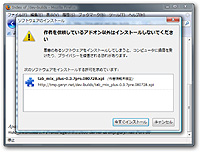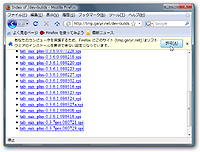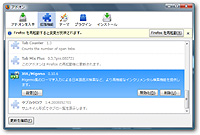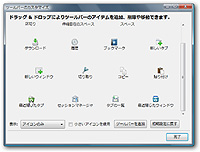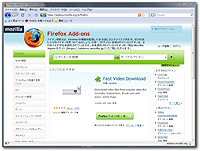| 特集 |
「Firefox 3」対応拡張機能カタログ 第1回
ユーザーインターフェイスをカスタマイズして“自分だけのFirefox”に!
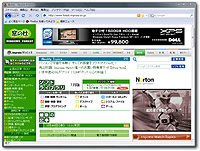
|
「Firefox」v3 |
しかし、「Firefox」の最大の魅力はなんと言っても“拡張機能”による柔軟なカスタマイズだ。最近はアドオンによるカスタマイズ機能を備えたWebブラウザーも増えたが、アドオンの種類や量で「Firefox」に匹敵するWebブラウザーはない。
「Firefox」v3では、拡張機能の管理機能の強化や、導入時のセキュリティ向上が図られ、より安心して拡張機能を利用できるようになった。また、v3の新機能を利用した新しい拡張機能も登場するなど、拡張機能を取り巻く環境も大きく変化している。そこで本特集では、既存のユーザーはもちろん、「Firefox」を初めて利用するユーザーにもお勧めできる拡張機能を、全5回にわたり紹介する。
第1回となる今回は、「Firefox」をインストールしたあとにまず入れておきたい、主にユーザーインターフェイスのカスタマイズに関する拡張機能を紹介する。ユーザーインターフェイスのカスタマイズは「Firefox」の使い勝手に直接関わってくるだけに、必ずや拡張機能の“実力”を体感していただけると思う。ぜひ“自分だけのFirefox”を作るための助けとしてほしい。
なお、今回紹介する拡張機能はすべて、編集部にてWindows Vista上の「Firefox」v3.0.1で動作を確認している。
□窓の杜 - 【特別企画】「Firefox 3」が公開、その内容に迫る
http://www.forest.impress.co.jp/article/2008/06/18/firefox3sp.html
□窓の杜 - Firefox
http://www.forest.impress.co.jp/lib/inet/browser/webbrowser/firefox.html
| 「Firefox 3」対応拡張機能カタログ -目次- | |
| 第1回 | ユーザーインターフェイスをカスタマイズして“自分だけのFirefox”に! |
| 第2回 | Webページの閲覧に便利な拡張機能 |
| 第3回 | Web上の情報収集・整理に役立つ拡張機能 |
| 第4回 | 「Firefox」でさまざまなWebサービスを活用しよう |
| 第5回 | セキュリティとWeb開発 |
| タブ | マウス操作 | キーボード操作 | サイドバー | トップへ |

|
「Firefox」にあらゆるタブ操作機能を追加する統合型拡張機能「Tab Mix Plus」 |
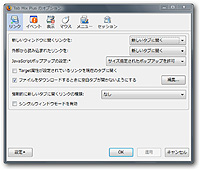
|
「Tab Mix Plus」 |
そのため設定できる項目は多岐にわたっているが、設定ダイアログは項目が機能別にタブで仕切られているためわかりやすい。標準のタブ周りの機能に物足りなさを感じているユーザーは、まずこの拡張機能を利用すればよいだろう。
なお、現在のところ「Firefox」v3で利用できるのは開発版のみ。編集部で試用したところ深刻な不具合などはないようだが、利用の際には注意してほしい。
【著作権者】Gray Reyes 氏、onemen 氏
【ソフト種別】フリーソフト(寄付歓迎)
【バージョン】0.3.7pre.080728(08/07/28)
□Tab Mix Plus
http://tmp.garyr.net/
□Index of /dev-builds(開発版のダウンロード先)
http://tmp.garyr.net/dev-builds/
しかし一方で、『機能が多すぎて迷う』『統合型のタブ拡張機能は動作が重い。シンプルな拡張機能を組み合わせて利用したい』という人もいるはず。そんな人にお勧めの拡張機能も、いくつか挙げておくので参考にしてほしい。なお、以下に挙げる拡張機能はすべて「Tab Mix Plus」1つで代用可能だ。
| removetabs | 窓の杜紹介記事 | |||
| タブの右クリックメニューに“左側のタブをまとめて閉じる”と“右側のタブをまとめて閉じる”機能を追加するシンプルな拡張機能。 | ||||
| tabloc | ||||
| 指定したタブを“ロック”や“保護”する。“ロック”したタブは、Webページが切り替わらなくなり、リンクをクリックしても常に新しいタブに表示されるようになる。また“保護”したタブは、保護が解除されない限り閉じることができなくなる。 | ||||
| Undo Closed Tabs Button | ||||
| 最近閉じたタブを復元するボタンを追加。誤って閉じてしまったタブを手軽に開き直すことが可能になる。また、閉じたタブの履歴を削除する機能も備える。利用する際は、“ツールバーのカスタマイズ”からボタンをツールバーに追加しよう。 | ||||
| ReloadEvery | ||||
| 一定間隔で閲覧ページを自動更新。リアルタイムに更新されるスポーツニュースのサイトなど、常に最新情報をチェックしたい場合に便利。 | ||||
| 拡張機能のボタンをツールバーに追加 Memo | ||
|
ツールバーをカスタマイズするには、まず[表示]-[ツールバー]-[カスタマイズ]メニューを選ぶ。すると、“ツールバーのカスタマイズ”ダイアログが現れるので、このダイアログ上から追加したいボタンを選び、配置したいツールバー上へドラッグ&ドロップすればよい。逆にボタンを削除する場合は、ツールバーからダイアログへボタンをドラッグ&ドロップしよう。 新しい拡張機能をインストールしたら、ぜひカスタマイズダイアログを確認してほしい。便利なボタンが追加されているかもしれない。 |

|
閲覧中の全タブの内容をサムネイルで一覧して切り替え表示「タブカタログ」 |
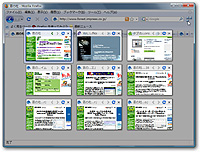
|
「タブカタログ」 |
本拡張機能をインストールすると、ツールバー上にボタンが追加され、マウスオーバーですべてのタブのサムネイルをタイル状に並べて表示できる。本機能は[F8]キーやマウスの左右ボタンの同時押しでも利用でき、設定画面から細かい挙動や外観をカスタマイズすることも可能。
さらに、タブを切り替える「Firefox」標準のショートカット[Ctrl]+[Tab]を本機能で置き換えることも可能。「Firefox」のタブ切り替えを強化するには欠かせない拡張機能だ。
【著作権者】SHIMODA Hiroshi 氏
【ソフト種別】フリーソフト
【バージョン】1.4.2008052701(08/05/26)
□outsider reflex
http://piro.sakura.ne.jp/
□XUL Apps > Tab Catalog - outsider reflex
http://piro.sakura.ne.jp/xul/_tabcatalog.html
| “Firefox Add-Ons”とは Memo | ||
|
“Add-ons”では、ユーザーが利用している「Firefox」のバージョンに対応していない拡張機能は、インストールボタンが無効化され、インストールできない仕組みになっている。このことは、“Add-ons”が初心者でも利用しやすいように配慮されていることを示す一例と言えるだろう。
□Firefox Add-ons |

|
FaviconのないWebサイトに自動でカラフルなラベルを「HashColouredTabs+」 |
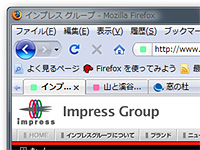
|
「HashColouredTabs+」 |
そのような場合は本拡張機能を利用しよう。Faviconのないページに自動でカラフルなラベルを付けてくれる拡張機能だ。ラベルの色はドメイン名から一意に生成される仕組み。同じドメインのページは常に同じ色で表示されるので、使い慣れるとラベルの色でWebサイトを見分けられるようになる。
【著作権者】John P Baker 氏
【ソフト種別】フリーソフト
【バージョン】0.4.18(08/07/02)
□HashColouredTabs+ Firefox Add-ons
https://addons.mozilla.org/en-US/firefox/addon/4279

|
タブの幅をアイコンサイズにまで縮小「FaviconizeTab」 |
| 「FaviconizeTab」 |
そこで「FaviconizeTab」を導入すれば、指定したタブの幅をFaviconサイズにまで縮められ、他タブの表示領域を広げられて便利だ。初期設定ではタブの右クリックメニューから[FaviconizeTab]を選択する仕組みだが、マウスのダブルクリックや[Ctrl]+右クリックなどでFavicon表示させるほか、特定URLのWebページを自動的にFavicon表示させることも可能。
「Firefox」の起動時に前回終了時のタブを復元する設定や、「Tab Mix Plus」のタブの保護機能などと組み合わせれば、本拡張機能でいつでも好みのページのタブをFavicon表示にしておくことができる。
【著作権者】Kyosuke Takayama 氏
【ソフト種別】フリーソフト
【バージョン】0.9.8.2(08/06/19)
□鷹の島
http://espion.just-size.jp/
□特定のタブの幅を縮めるFirefox用拡張機能 * FaviconizeTab(ダウンロードページ)
http://espion.just-size.jp/archives/06/308085916.html
□FaviconizeTab :: Firefox Add-ons
https://addons.mozilla.org/ja/firefox/addon/3780

|
タブの開き過ぎに注意!現在開いているタブの数を表示する「Tab Counter」 |
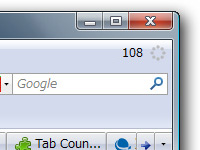
|
「Tab Counter」 |
「Tab Counter」は、Webページの読み込み状況を示すウィンドウ右上のインジケーターの隣に、現在開いているタブの数を表示するシンプルな拡張機能。ときどき本拡張機能でタブの数を確認して開きすぎたタブを整理すれば、「Firefox」をより快適に利用できるだろう。
【著作権者】Michael Kraft 氏
【ソフト種別】フリーソフト
【バージョン】1.3(08/05/22)
□Tab Counter :: Firefox Add-ons
https://addons.mozilla.org/ja/firefox/addon/4346
| タブ | マウス操作 | キーボード操作 | サイドバー | トップへ |

|
「Firefox」にマウスジェスチャー機能を追加する「FireGestures」 |
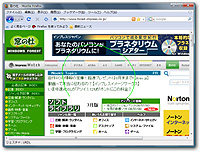
|
「FireGestures」 |
本拡張機能はさまざまなマウスジェスチャーを登録・管理・実行できるほか、右クリックしながら左クリック、またその逆に左クリックしながら右クリックした際に任意のコマンドを実行できる“ロッカージェスチャ”機能なども備えている。さらに、ユーザーが作成したスクリプトをジェスチャーに割り当てて、より高度な操作を実現することも可能。
マウスジェスチャーの割り当ては設定画面で行う仕組みで、マウスの移動方向を示す4文字“U”“D”“L”“R”(順に、上下左右)を実行順に組み合わせて指定する。また、実際にマウスでジェスチャーの軌跡を描いて指定することも可能だ。
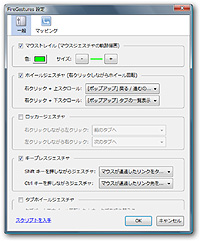 |
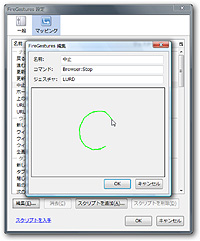 |
|
| 「FireGestures」の設定画面 | 実際にマウスでジェスチャーの軌跡を描いてマウスジェスチャーを登録することも可能 |
【著作権者】Gomita 氏
【ソフト種別】フリーソフト
【バージョン】1.1.2(08/06/05)
□FireGestures :: Firefox Add-ons
https://addons.mozilla.org/ja/firefox/addon/6366

|
選択テキスト・リンク・画像のドラッグ操作に各種機能を「Easy DragToGo」 |
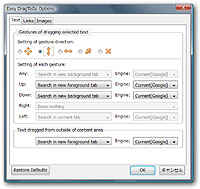
|
「Easy DragToGo」 |
本拡張機能は、Webページ上の選択テキスト・リンク・画像をドラッグする操作に、新規タブで開く・ファイルを保存するといった各種機能を割り当てられる。たとえば、選択テキストの上ドラッグでGoogle検索、下ドラッグでYahoo!検索、右ドラッグでWikipedia検索といった使い方が可能。
また、画像を下方向へドラッグすることで自動保存する設定にしておけば、『下方向へのマウスの動き』と『ダウンロード』のイメージを関連付けて覚えやすい。手間を省きたいがショートカットキーはなかなか覚えられない、というユーザーにもお勧めしたい。
【著作権者】Sunwan 氏
【ソフト種別】フリーソフト
【バージョン】1.1.2.1(08/07/02)
□Easy DragToGo :: Firefox Add-ons
https://addons.mozilla.org/ja/firefox/addon/6639
| タブ | マウス操作 | キーボード操作 | サイドバー | トップへ |

|
「Firefox」のショートカットキーの競合解消やカスタマイズに「keyconfig」 |
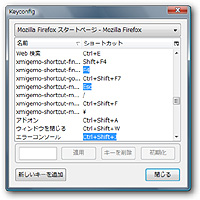
|
「keyconfig」 |
そのような場合には「keyconfig」でショートカットキーを変更してしまおう。キーカスタマイズできる項目は、戻る・進む、タブを開く・閉じる、検索、ズームといった「Firefox」が標準で備える機能はもちろん、導入済み拡張機能の一部にも対応している。さらに、重複しているショートカットキーは青色で表示されるので、カスタマイズ用途だけでなく、ショートカットキーの競合を解消したいときにも便利。
また、別の作者が公開している「functions_for_keyconfig」もお勧め。「keyconfig」をさらに拡張し、左右のタブへ移動、Webページのスクロールといった「keyconfig」単体ではカスタマイズできない項目もカスタマイズすることが可能になる。
・「keyconfig」
【著作権者】Drando 氏
【ソフト種別】フリーソフト
【バージョン】20080611(08/06/11)
・「functions_for_keyconfig」
【著作権者】Takayama Fumihiko 氏
【ソフト種別】フリーソフト
【バージョン】1.4.0(08/06/22)
□Index of /(「keyconfig」のダウンロードページ)
http://mozilla.dorando.at/
□Firefox Extension: functions for keyconfig(「functions_for_keyconfig」のダウンロードページ)
http://www.pqrs.org/tekezo/firefox/extensions/functions_for_keyconfig/index.html.ja

|
「XUL/Migemo」+「IME自動無効」でロケーションバーの文字入力をスマートに |
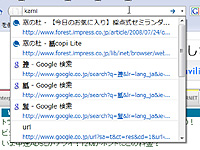
|
「XUL/Migemo」+「IME自動無効」 |
そんな場合にお勧めしたいのが、「XUL/Migemo」と「IME自動無効(Auto Disable IME)」の組み合わせだ。ロケーションバーでの入力を半角英数字に統一できるので、IMEのON/OFFを気にしなくて済むようになる。
「XUL/Migemo」は、「Firefox」でローマ字入力による日本語インクリメンタルサーチを可能にする拡張機能。たとえば、ロケーションバーや検索バーで「kami」とローマ字入力すれば、「紙」「神」「髪」「上」などを含む履歴・ブックマークを検索できるので、ロケーションバーでの入力を半角英数字に統一できる。これに加えて、ロケーションバーへ入力する際にIMEを自動でOFFにできる拡張機能「IME自動無効(Auto Disable IME)」を組み合わせれば、もうロケーションバー上ではIMEのON/OFFを気にしなくて済むというわけだ。
・「XUL/Migemo」
【著作権者】plus7 氏、SHIMODA Hiroshi 氏
【ソフト種別】フリーソフト
【バージョン】0.10.6(08/07/07)
・「IME自動無効(Auto Disable IME)」
【著作権者】SHIMODA Hiroshi 氏
【ソフト種別】フリーソフト
【バージョン】0.1.2008062001(08/06/20)
□outsider reflex
http://piro.sakura.ne.jp/
□XUL Apps > XUL/Migemo - outsider reflex
http://piro.sakura.ne.jp/xul/_xulmigemo.html
□XUL Apps > Auto Disable IME - outsider reflex
http://piro.sakura.ne.jp/xul/_autodisableime.html
| タブ | マウス操作 | キーボード操作 | サイドバー | トップへ |

|
さまざまな機能をサイドバー内で切り替え表示「All-In-One Sidebar」 |
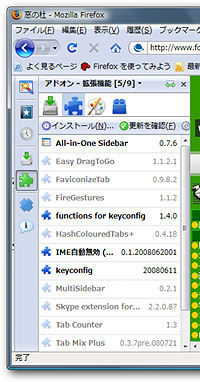
|
「All-In-One Sidebar」 |
さらに、ウィンドウの左端に細く表示されるバーをクリックすることでサイドバーを開閉できるようになる。また、普段は閉じておき、マウスオーバーで自動で開くように設定したり、サイドバーの最小幅・最大幅など細かく指定できる。
表示内容はサイドバー左側のボタンで切り替える仕組み。この領域には「Firefox」標準のカスタマイズ方法で各種拡張機能のボタンを追加配置できるので、サイドバーをもつ拡張機能のボタンを登録しておくと便利だ。
【著作権者】Ingo Wennemaring 氏
【ソフト種別】フリーソフト(寄付歓迎)
【バージョン】0.7.6(08/06/24)
□All-in-One Sidebar :: Sidebar Extension for Mozilla Firefox :: firefox.eXXile.net
http://firefox.exxile.net/aios/
□All-in-One Sidebar :: Firefox Add-ons
https://addons.mozilla.org/en-US/firefox/addon/1027

|
サイドバーを最大4つまで増やして上下左右に同時表示「MultiSidebar」 |
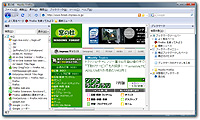
|
「MultiSidebar」 |
「Firefox」のサイドバーは通常、ウィンドウ左端に固定されており、ブックマークや履歴、そのほかの機能などを切り替え表示する仕組みだが、本拡張機能を利用するとサイドバーをウィンドウの上下左右へ1つずつ、最大4つのサイドバーを同時に配置できるようになる。たとえば、ウィンドウの両端にサイドバーを配置し、ブックマークと履歴を同時表示するなどして、広いモニターを有効活用できる。
設定は各サイドバーのタイトル領域上での右クリックメニューから行う仕組みで、上下左右から配置位置を指定できる。一度配置位置を指定したサイドバーはその位置を記憶するので、サイドバーの表示をON/OFFしても常に同じ場所へ現れる。
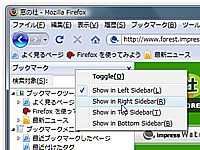 |
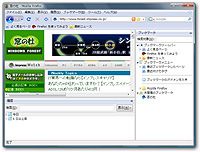 |
|
| 設定は各サイドバーのタイトル領域上での右クリックメニューから行う仕組み | 上下左右から配置位置を指定でき、一度配置位置を指定したサイドバーはその位置を記憶する |
【著作権者】Josep del Rio 氏
【ソフト種別】フリーソフト
【バージョン】0.2.1(07/03/13)
□MultiSidebar :: Firefox Add-ons
https://addons.mozilla.org/ja/firefox/addon/4534
| 「Firefox 3」対応拡張機能カタログ -目次- | |
| 第1回 | ユーザーインターフェイスをカスタマイズして“自分だけのFirefox”に! |
| 第2回 | Webページの閲覧に便利な拡張機能 |
| 第3回 | Web上の情報収集・整理に役立つ拡張機能 |
| 第4回 | 「Firefox」でさまざまなWebサービスを活用しよう |
| 第5回 | セキュリティとWeb開発 |
(柳 英俊)
|
|
|
|
 トップページへ
トップページへ 特集・集中企画INDEX へ
特集・集中企画INDEX へ