.

“マウスジェスチャー”ソフトで楽々操作!
記号を描くようにマウスカーソルを動かしてパソコンを操作
(03/02/13)
“マウスジェスチャー”とは、マウスボタンを一定の方法でクリックする動作や、マウスカーソルを一定の方法で動かす動作に、Windowsやソフトの操作を割り当てて、利用する操作方法のこと。たとえばWeb閲覧中にひとつ前のページに移動する際、メニューバーやツールバー上にマウスカーソルを動かさなくても、マウスの右ボタンを押しながらマウスを左に動かすだけでよいため、操作を簡略化できる。マウスジェスチャーを利用したソフトは以前から存在したが、「Opera」がマウスジェスチャーを搭載したことで一気に広まった。
■ Webブラウザーで使える“マウスジェスチャー”
慣れると手放せなくなるこの機能を、まずはWebブラウザーと、Webブラウザーと連携して利用するソフトから紹介していこう。
 マウスジェスチャー機能を標準で装備したWebブラウザー「Opera」
マウスジェスチャー機能を標準で装備したWebブラウザー「Opera」
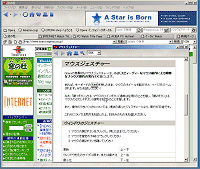 |
| 「Opera」 |
“第3のブラウザー”と呼ばれる「Opera」は、標準でマウスジェスチャー機能を備えているのが特長。例えば、マウスの右ボタンを押しながら左ボタンをクリックすると、ひとつ前のページに戻れる。逆に左ボタンを押しながら右ボタンをクリックすれば、ひとつ次のページに進む。また、右ボタンを押しながらマウスカーソルを上-下の順に動かして右ボタンを離すとページの更新になり、右ボタンを押しながらマウスを下-上の順に動かせばウィンドウを複製する、といった具合だ。ほかにも表示中のページにあるリンクの上で右ボタンを押しながら行うマウスジェスチャーや、ホイールボタンと組み合わせるマウスジェスチャーなどもある。ただ、こうしたマウスジェスチャー機能全体をON/OFFすることは可能だが、個別のカスタマイズはできない。
【著作権者】Opera Software ASA(日本での販売権は(株)トランスウエアが所有)
【対応OS】Windows 95/98/Me/NT 4.0/2000/XP
【ソフト種別】フリーソフト(広告非表示版は4,800円)
【バージョン】6.05(02/08/21)
□Opera日本語サイト - The Best Internet Experience
http://jp.opera.com/
□窓の杜 - Opera
http://www.forest.impress.co.jp/library/opera.html
 好きなWebブラウザーでマウスジェスチャーを可能に「Browser Assistant」
好きなWebブラウザーでマウスジェスチャーを可能に「Browser Assistant」
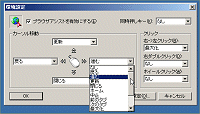 |
| 「Browser Assistant」 |
タスクトレイに常駐して任意のWebブラウザーでマウスジェスチャーを可能にするソフト。IE 5.5/6.0はもちろん、「Sleipnir」を含むIEコンポーネントを使うWebブラウザー全般、「Netscape」「Opera」にも対応している。操作は基本的に右クリックしながらマウスを上下左右に動かして行う。例えば、右クリックしながらマウスの左移動で“ページを戻る”、右移動なら“ページを進む”になる。こうした動作の割り当ては、ほかに“ホーム”や“中止”など13種類から選んでカスタマイズできるのがうれしい。また、右ボタンを押しながらの左クリック、右ボタンのダブルクリック、ホイールボタンクリックにも割り当てられ、さらに[Shift]キーや[Ctrl]キーと組み合わせて割り当てることも可能。異なるブラウザーでマウスジェスチャーを統一できるため、複数のWebブラウザーを使い分けている人にオススメだ。
【著作権者】Yasuyuki Kashiwagi 氏
【対応OS】Windows 95/98/Me/NT/2000/XP
【ソフト種別】フリーソフト
【バージョン】1.09(02/11/11)
□BearFactory
http://bearfactory.pro.tok2.com/
□窓の杜 - Browser Assistant
http://www.forest.impress.co.jp/library/browserassistant.html
 右ボタンのドラッグでウィンドウを四隅に移動したりリサイズできる「TBHooker」
右ボタンのドラッグでウィンドウを四隅に移動したりリサイズできる「TBHooker」
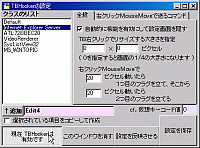 |
| 「TBHooker」 |
IEの[進む]や[戻る]、[更新]といった閲覧動作だけではなく、各種ソフトのウィンドウを画面四隅に移動したりリサイズすることもできる常駐ソフト。IE上で右ボタンを押しながらマウスカーソルを左へ移動すれば[戻る]、右で[進む]、左へ移動させた後に右へ移動すると[更新]などを実行できる。また、IEや他のアプリケーションのウィンドウ上側にあるタイトルバー上で右ボタンを押し、左上、左下、右上、右下といった斜め方向にマウスカーソルを移動させてから指を離せば、そのウィンドウが画面全体の1/4の大きさにリサイズされたうえで、画面隅に移動する。右ボタンではなく中ボタン(ホイールボタン)を押しながら上下左右の一方向にマウスカーソルを移動すれば、そのウィンドウを画面全体の1/2の大きさにリサイズすることも可能だ。さらに、ウィンドウごとに個別の名称が定義されている“ウィンドウクラス”という単位で任意のキー操作をマウスジェスチャーに割り当てることもできる。なお、同ソフトのEXEファイルを実行すると常駐するが、タスクバーやタスクトレイには表示されないため、設定を変更したい場合や同ソフトを終了させたい場合は、もう一度EXEファイルを実行し、設定ダイアログを開く必要がある。
【著作権者】ta_ok 氏
【対応OS】Windows Me/XP
【ソフト種別】シェアウェア 500円
【バージョン】1.0.0.0
□ta_ok software
http://hp.vector.co.jp/authors/VA029644/
■ 様々な場面で利用できる“マウスジェスチャー”
便利なマウスジェスチャーをWebブラウザーだけで使うのはもったいない。ということで、次はWebブラウザー以外のソフトでもマウスジェスチャーを利用できるソフトを4本紹介しよう。
 マウスで線を描くだけでアプリケーションを操作できる「Symbol Commander Pro」
マウスで線を描くだけでアプリケーションを操作できる「Symbol Commander Pro」
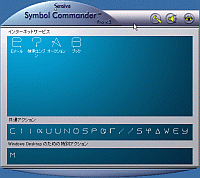 |
| 「Symbol Commander Pro」 |
マウスを使って一筆で描いた文字や記号をコマンドとして認識し、アプリケーションの起動や操作をマウスのみで行うことができる常駐ソフト。自分で作った複雑な記号をコマンドにしたり、同じコマンドでもアプリケーションごとに異なる動作を登録できる。使い方も簡単で、マウスの右ボタンを押しながらマウスカーソルを移動すると青線が描かれるようになり、アルファベットやギリシャ文字、数字、記号などを一筆で描いた後に右ボタンから指を離すと、音声アナウンスとともにコマンドが実行される。たとえば、IEやテキストエディターなどで任意のテキストを範囲選択した状態で“?”を描くと、“検索”という音声アナウンスが流れた後に、そのテキストを“Google”などの検索エンジンで検索した結果ページを表示してくれる。さらに、現在開いているテキストファイルに定型文をペーストした後にファイルを保存し、すべてのウィンドウを最小化させてから5秒経過した後にスクリーンセーバーを起動するといった、連続した作業も一筆書き一発で行えるのがスゴイ。なお、新規に記号を作成したり、アプリケーションごとに異なる動作を登録することができない機能限定版の「Symbol Commander」も同サイトから入手することが可能。
【著作権者】Sensiva, Inc.
【対応OS】Windows 95/98/NT 4.0/2000/XP
【ソフト種別】ダウンロード販売 7,800円(「Symbol Commander」は2,800円)
【バージョン】3J(Release 3.13)
□Symbol Commander
http://www.panda.co.jp/products/sc/
 設定したマウスジェスチャーでキー操作やボタンクリックを行う「マウ筋」
設定したマウスジェスチャーでキー操作やボタンクリックを行う「マウ筋」
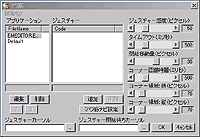 |
| 「マウ筋」 |
マウスの左、中、右のいずれかのボタンを押しながら上下左右のうち任意の方向へマウスを動かすだけで、キー操作やツールバーボタンのクリックなどを可能にするタスクトレイ常駐型ソフト。あらかじめマウスジェスチャーとそれに対応する操作を設定することにより、[Ctrl]+[A]や[Alt]+[F4]といったキー操作や、ツールバーボタンのクリック、指定したソフトの起動、ウィンドウの最前面への表示や奥に隠すといった操作が行える。また、マウスカーソルを上下左右もしくは四隅のいずれかに動かす動作にキー操作やボタンクリックなどを割り当てたり、1種類のマウスジェスチャーに対してソフトごとに別の操作を割り当てることもできる。そのほか、上下左右のマウス移動を、たとえば“コ”の字型のように3つまで組み合わせて1つのジェスチャーと認識させたり、1つのジェスチャーで10個までの操作を連続実行させることも可能。
【著作権者】ピロ 氏
【対応OS】Windows 95/98/Me/2000/XP
【ソフト種別】フリーソフト
【バージョン】1.091(03/02/09)
□ピロ製作所
http://www10.plala.or.jp/piro-chu/
□窓の杜 - マウ筋
http://www.forest.impress.co.jp/library/mausuji.html
 ホイールボタンを押しながらマウスを動かしてソフトを起動する「Quist」
ホイールボタンを押しながらマウスを動かしてソフトを起動する「Quist」
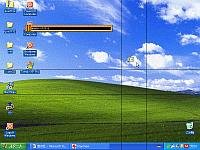 |
| 「Quist」 |
「Quist」は、ホイールボタンを押しながらマウスを動かしてソフトを起動できる常駐型ランチャーソフト。デスクトップの任意の位置でホイールボタンを押し続けると、マウスカーソルを中心に4本の黒いガイドラインが“井”の字型に描かれ、画面が9つの領域に分割される。上下左右もしくは斜めのいずれかの領域にマウスカーソルを動かして押し続けたホイールボタンを放せば、あらかじめ登録したソフトが起動する仕組み。各領域に1種類ずつ、計8種類のソフトを1セットとして割り当て可能で、左ボタンを押しながらホイールボタンを回転させれば、セットを切り替えることでさらに多くのソフトを起動できる。また、ソフトではなくファイルやURLを登録したり、Windowsで関連付けされた設定と異なるソフトで開くことも可能。なおソフトの登録作業は、マウスジェスチャー時にソフト名を表示する横長の“ガイドウィンドウ”に、アイコンをドラッグ&ドロップすることで行える。
【著作権者】Jany(Janius Grandle) 氏
【対応OS】Windows 98/Me/2000/XP
【ソフト種別】フリーソフト
【バージョン】1.32(03/02/07)
□Program House
http://ph.cy-f.com/
 マウスで“Z”字を描いてウィンドウ表示を操作する「Zigzag Cleaner」
マウスで“Z”字を描いてウィンドウ表示を操作する「Zigzag Cleaner」
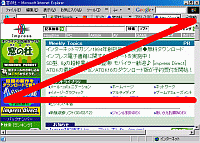 |
| 「Zigzag Cleaner」 |
ボタンを使わずにウィンドウの最小化などの操作ができるソフトが、「Zigzag Cleaner」だ。起動後、マウスカーソルを“Z”字型に動かすと画面上に赤い直線で“Z”字が描かれ、デスクトップすべてのウィンドウがMac OS風にタイトルバーだけ残した状態になる。表示を戻すには、デスクトップの任意の場所で“Z”字を逆の書き順で描けばよい。また、デスクトップ全体を操作せず、“Z”字に触れたウィンドウや、アクティブウィンドウのみ操作したり、赤い“Z”字を好みの色に変更する設定が可能。ウィンドウもタイトルバーのみの表示のほか、最小化したり、最小化するのと同時にタスクバーにも表示しないようにして隠すなどの操作ができる。見られたくないウィンドウを隠す、いわゆる“ボスが来た”ソフトとしても使用できるだろう。なお、15ドルのシェアウェア版として「Zigzag Cleaner Plus」が公開されており、時計回りに“O”字を描いてCDドライブのトレイを開けたり、“S”字を描いてスクリーンセーバーを起動できるなど、ウィンドウ操作以外の機能が強化されている。
【著作権者】UNIPHIZ Lab
【対応OS】Windows 95/98/Me/NT/2000/XP
【ソフト種別】フリーソフト
【バージョン】1.00(02/12/15)
□UNIPHIZ Lab Software for Curious People - Digital Physiognomy - FindGraph - Zigzag Cleaner - AMarker
http://www.uniphiz.com/
(編集部)

 トップページへ
トップページへ 特集・集中企画INDEX へ
特集・集中企画INDEX へ
 トップページへ
トップページへ 特集・集中企画INDEX へ
特集・集中企画INDEX へ